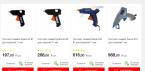Сейчас есть масса графических редакторов. Некоторые платные, а некоторые находятся в свободном доступе и абсолютно бесплатны. Я расскажу о том как можно вырезать изображение используя самую известную и распространённую программу Photoshop.
Программа очень функциональна и богата различными инструментами и фильтрами. Одно и тоже действие можно произвести совершенно различными путями. Поэтому каждый дизайнер может выбрать удобный для себя способ.
Сегодня мы разберём как можно вырезать изображение и наложить его на другой фон различными способами, а также рассмотрим плюсы и минусы каждого из них.
Для начала небольшое отступление. Для того чтобы было понятно о чём пойдёт речь несколько слов о том как происходит работа в фотошоп.
Мы можем открыть уже имеющееся изображение или создать новое. После этого у нас становятся активными инструменты и опции меню для редактирования.
Нам следует обратить внимание на окошко со слоями. Здесь будут происходить основные перестановки и перегруппировки слоёв. Нам постоянно надо будет выделять различные слои. На это стоит обратить внимание!
В том случае если у вас что не копируется, не выделяется, не редактируется и т.д. то возможно у вас просто не выделен нужный слой. Для того чтобы выделить нужный слой, вам просто нужно найти его в окошке под названием Слои (Layers) и сделать его активным, щёлкнув по нему мышью.
Также мы можем скрыть слой, сделав его невидимым или заблокировать его чтобы избежать незапланированной правки.
1. Ластик.
Пожалуй самый простой способ освободить лишнее пространство не только в тетради, но и в фотошопе. Этот инструмент можно вызвать клавишей E.
Сам по себе ластик довольно неуклюж, но его модификации — «Фоновый ластик» и «Волшебный ластик» при аккуратном использовании и хорошем исходном изоражении могут принести неплохие результаты.
Фоновый ластик стирает «фон», т.е. область с которой вы начали использование ластика когда нажали левую кнопку мыши. Остальную область фоновый ластик автоматически распознаёт как более значимую и не стирает её пока вы слишком на неё не влезли.
Инструмент «Волшебный ластик» работает по принципу «Волшебной палочки». Ещё один инструмент который мы рассмотрим чуть ниже. Выделяются пикселы схожие по цвету и яркости.
Для того чтобы понять как они работаю стоит попробовать каждый инструмент из этой серии.
С помощью этих инструментов можно выделять более сложные по форме изображения. Из минусов данного инструмента стоит отметить что вырезать слишком сложные формы проблематично. Это связано во первых с тем что информация о выделяемой области храниться в буфере временной памяти и если выделение слишком сложное то у вас просто может не хватить оперативной памяти, в этом случае выделенный вами путь просто пропадёт, а вы получите сообщение об ошибке. Во вторых если вы случайно кликнете два раза мышкой вместо одного то ненароком замкнёте выделение раньше чем нужно.
Выделение с помощью лассо подойдёт для вырезания изображений средней сложности. После того как мы выделили часть изображения мы можем его редактировать или вырезать на следущий слой нажав Ctrl + C, а затем Ctrl + V. Работа с областями выделенными с помощью лассо не отличается от работы с прочими выделениями.
Если мы выберем инструмент «Волшебная палочка» то сможем настроить параметры выделения для него. Для того чтобы избежать ненужных белых пикселей по краям тёмного изображения вам стоит поэкспериментировать с настройками параметра «Допуск». Чтобы выделение было более сглаженным стоит включить «Сглаживание». Для того чтобы выделялись пикселы со всех слоёв вашего изображения нужно поставить галку на пункте: «Образец со всех слоёв».
Инструмент быстрое выделение может очень выручить если изображение довольно контрастное. Иногда можно добавить изображению контрастности, для того чтобы затем воспользоваться быстрым выделением, но это не всегда даёт положительный эффект. В целом, в комбинации с другими методами выделения даёт неплохой эффект.
5. Маска.
Инструмент под названием слой-маска в AdobePhotoshop я считаю одним из самых ценных в этом графическом пакете.
С помощью него мы можем очень быстро безболезненно избавиться от ненужных пикселов. Избавление от ненужных пикселов будет безболезненным по той простой причине, что слой-маска позволяет нам без труда вернуть всё на место.
Для того чтобы добавить к изображению слой-маску нам нужно всего-лишь сделать активным нужный слой, а затем щёлкнуть по иконке «Добавить слой маску», которая находиться на окошке со слоями.
Теперь справа от нашего изображения мы видим маску. Если слой-маска полностью залит чёрным цветом то наше изображение слева абсолютно прозрачно, т.е. мы фактически его не видим вообще. Если наша маска окрашена в белый цвет, то мы соответственно видим слой к которому применена маска.
Для того чтобы редактировать маску нам нужно сделать её активной, т.е. щёлкнуть по ней в окне со слоями.
6. Быстрая маска.
Режим быстрой маски можно включить в панели инструментов (на рис_3 выделен жёлтым прямоугольником), либо нажав клавишу Q.
Активировав режим быстрой маски вы можете выделить необходимую область используя различные инструменты заливки. После того как мы активировали быструю маску мы можем заливать наше изображение только одним красным цветом, при этом от интенсивности заливки будет зависеть то как будет выделен объект. Суть быстрой маски заключается в том что выделено будет то изображение, которое было закрашено красным цветом (цвет заливки можно изменить забравшись в настройки программы).
Выбрав инструмент перо (горячая клавиша P) мы создаём форму которую в дальнейшем можем легко отредактировать или экспортировать в другую программу, к примеру в Иллюстратор.
После того как мы обвели по контуру наш объект, нам нужно закрыть границы контура для последующего корректного выделения и редактирования. Затем переходим в окошко для работы с контурами и нажимаем два раза на наш контур, после чего появляется диалоговое окно с предложением назвать наш рабочий контур именем «Контур 1», соглашаемся и жмём Оk.
Теперь для того чтобы выделить область этой формы нам нужно зажать клавишу Ctrlи щёлкнуть мышью по изображению этого контура в окне работы с контурами. После того как наш контур выделился мы можем с ним работать как с обычным выделением.
8. Комбинированный.
Мы рассмотрели далеко не все инструменты, которые помогут вам выделить часть изображения в фотошопе, для того чтобы вырезать его.
Но из личного опыта могу сказать что часто наилучшим будет комбинированное использование различных методов.
Об авторе: s00v 3 голосаДоброго времени суток, уважаемые читатели. Одна из самых полезных и сложных функций, которые выполняет фотошоп – это вырезание деталей. Благодаря ей создаются самые удивительные фотографии.
В Photoshop есть огромное количество инструментов и отдельных способов, позволяющих делать такие своеобразные коллажи. Если хотите добиться крутого эффекта, который не отличить от реальности, то знать нужно все. Тогда у вас получится хороший результат быстро. Это довольно сложная тема, но поверьте, она не раз пригодится в жизни.

Сейчас я расскажу вам о множестве инструментов, которые подскажут как вырезать изображение по контуру в фотошопе, а какой из них применять в индивидуальном случае – решать вам. Не будем долго ходить вокруг да около. Попробуйте все из них и разберитесь самостоятельно, что вам больше нравится. Приступим.
Важный момент, без которого чуда не произойдет
Запомните один очень важный момент. Если вам нужно вырезать какой-то объект из картинки, то первым шагом почти всегда будет создание дубликата слоя. Это очень важно. Запомните это и доведите до автоматизма. Открыли – сделали дубликат слоя. Даже если это не пригодится – ничего страшного. Все лучше, чем проделать тонну работы, а потом увидеть, что ничего не работает, потому что не сделан дубликат. Со мной такое сто раз было.

Сделали дубликат слоя.

Это очень распространенная ошибка. Стараешься, трудишься, а все насмарку. Такое случается нередко, даже с профессионалами. Вылетело из головы и все, приходится делать заново.
Если у вас есть возможность из которого вы впоследствии будете что-то вырезать, старайтесь подбирать картинку с однотонным фоном – белый, зеленый, рыжий. Это не важно, нужен контраст, тогда работать проще.
Если вас интересуют уроки и вы хотите научиться владеть фотошопом на профессиональном уровне, я рекомендую вам курс Зинаиды Лукьяновой — «Photoshop от А до Я ».

Онлайн уроки позволят вам быстро овладеть техническими навыками и перейти к практике, набираться ценного и личного опыта, в самый короткий промежуток времени. Вы сможете быстро перейти из разряда в новичков к специалистам, а там, благодаря всему, до чего вы дойдете своим умом и до профессионала недалеко!
Теперь давайте познакомимся с инструментами. Каждый из них может пригодиться в том или ином случае. Рекомендую вам узнать все возможности, а дальше уже выбирать по ситуации, что и когда эффективнее. Со временем вы научитесь.
Волшебная палочка
Волшебную палочку я использую когда надо избавиться от одного цвета. В этом случае все будет быстро и почти безболезненно.
Итак, открываем фото и создаем дубликат слоя.

В фотошопе есть 5 инструментов для выделения (магнитное, прямолинейное и просто лассо, быстрое выделение и волшебная палочка). Они расположены на двух кнопках. Зажмите на несколько секунд дольше обычного левую кнопку мыши и откроется дополнительное меню.

Выбираем. Допуск – 30.

Щелкаем там, где нужно убрать цвет.

Выделилось не все. Зажмите Shift и продолжайте кликать, когда выделения будут добавляться к уже существующему. Готово.

Нажмите кнопку Del на клавиатуре и уберите видимость нижнего слоя (фона).

Вот такой вот результат получился.

Теперь можно нажать одновременно Ctrl + А, затем Ctrl + C и вставить картинку в другое фото. Результат мне не очень нравится, я продолжаю кликать по синему морю, которое виднеется через решетку забора, и нажимать delete.

Вот что в итоге у меня получилось. Вполне неплохо.

Быстрое выделение
Открываем фото и делаем дубликат слоя.

Находим инструмент «Быстрое выделение».

И начинаем потихоньку выделять объекты. Как вы можете увидеть, здесь чувствительность к цвету меньше, чем у палочки, а к объектам выше. Обычно я действую потихонечку: немного выделил – удалил (кнопка del).
Кстати, видите, я сделал скриншот про дубликат слоя, но на соответствующую кнопку не нажал. Пришлось выполнять заново.

Теперь удаление не проблема.

С небом получилось гораздо быстрее, так как контраст выше. С пляжем – более трудоемкий процесс.

В этом месте мне вообще пришлось проковыряться минуты 3.

Из этой картинки мне нужно вырезать море, человека и его отражение в воде. Если вырезать полосу между двумя нужными объектами, как показано на скриншоте ниже, то избавиться от нижней части при помощи быстрого выделения можно будет за секунду.

Вот такой результат может получиться. Кстати, для этой картинки мне пришлось использовать еще и фоновый ластик, но об этом чуть позже.

Магнитное лассо
Задача лассо немного другая. Оно не вырезает, а как раз захватывает нужную часть изображения. Копируем и можно вставить в любую картинку.
Конечно же, как и в случае с выделениями, круто когда у вас однотонный фон, но уже не настолько принципиально.
Магнитным лассо удобнее всего вырезать людей. Линия, как бы прилипает к нужному нам изображению и, если что, можно всегда кликнуть, чтобы поставить точку захвата.
Итак, открываем изображение и делаем дубликат. Это не обязательно, но почему бы и нет.

Выбираем нужный инструмент.

Можно просто вести мышкой по контуру, можно щелкать левой кнопкой в некоторых местах, чтобы поставить точку, которая уже не съедет. Со временем вы приноровитесь. На практике становится более понятно. Если делаете выделение при большом масштабе и не видите куда дальше двигать курсор, просто зажмите пробел, а потом ведите мышью вниз. Как только отпустите кнопку пробела курсор преобразуется обратно в лассо.

Вести нужно по контуру объекта, когда вы завершите круг, кликните рядом с точкой из которой отправились и по объекту заползают мигающие муравьи.

Копируете и вставляете при помощи Ctrl+C и Ctrl+V. Убираете видимость лишних слоев и можно сохранять в формате png.

Почти готово. При помощи все того же магнитного лассо убираем фон под хвостом девушки и треугольник между ногами.

Готово, Вот такой результат получается в итоге.

Прямолинейное лассо
Не буду уделять много внимания прямолинейному лассо. Все похоже на магнитное, вот только линия не прилипает. Она прямая.

Копируем – вставляем. Убираем видимость двух ненужных слоев.

Результат можно использовать вот так.

Лассо
Этот инструмент мало чем отличается от двух остальных и обязательно понравится обладателям идеального мозжечка.
Открываем и делаем дубликат.

Выбираем лассо.

Обводим от руки фрагмент.

Отпускаем.

Копируем, вставляем, готово.

А в этом видео вы можете увидеть еще 4 очень простых и крутых способа выделения объектов в фотошопе: вы научитесь круто вырезать людей с кудрявыми волосами (это очень сложная и профессиональная работа, стирать фон ластиком (то, что я использовал для картинки с Годзиллой), выделять быстрой маской и закрепите информацию о лассо. И все это за 13, 5 минут!
Очень много, вот только за технику никто не хочет платить нормальные деньги. Заказчикам важны крутые проекты, а их можно создавать только благодаря опыту. Не переживайте, если сейчас вы ничего не умеете. Пройдет какое-то время, вы выполните не одну работу, но в итоге станете профессионалом. Это неизбежно.
Учитесь, учитесь и еще раз учитесь. Практика должна быть ежедневной. Могу только порекомендовать этот замечательный курс — «Фотошоп с нуля в видеоформате ».

Инструкция
Программ, совмещающих в себе возможность и осуществления их несложной обработки, существует достаточно большое количество. Это, например, IrfanView, ACD See, FastStone Image Viewer и другие. Если подобной у вас не установлено, найдите и скачайте дистрибутив в сети. Дальнейшие действия, показывающие, как фрагмент из фото, мы покажем на примере программы IrfanView.
После программы откройте фотографию. Найдите фрагмент изображения, который нужно вырезать, и при помощи кнопок с нарисованной лупой «+» и «-» максимально приблизьте его. Нажав на левую кнопку мыши в области фотографии, вы увидите, что курсор примет форму креста. Удерживая кнопку мыши нажатой, выделите нужную прямоугольную область на картинке. При необходимости скорректируйте границы выделенного фрагмента, изменив их с помощью курсора.
Чтобы вырезать фрагмент из фото, зайдите в меню программы Edit и выберите команду Cut – Selection. Выделенный фрагмент исчезнет. В этом же меню можно сделать и обратное действие: удалить область фото, находящуюся за выделенными границами. Это делается командой Cut – area outside of the selection.
На тот случай, когда нужно не просто вырезать фрагмент из фото, а, например, обрезать изображение по конкретной границе, в программе предусмотрена еще одна функция. Выделите нужную область фотографии и выберите в меню Edit команду Crop selection. Выделенная область останется, остальное изображение будет удалено.
Не всегда, фотографируя что-либо, удается захватить именно тот кадр, который вы хотели получить. Часто, рассматривая фотографию на компьютере, вы начинаете понимать, что из всей фотографии требуется лишь какой-то конкретный фрагмент. Также фрагмент фотографии порой нужен, если из нее вы хотите сделать аватар в социальной сети или форуме, или какой-либо коллаж. В этой статье вы узнаете, как вырезать фрагмент из обычной фотографии, используя различные программы.
Инструкция
Самый простой вариант – это воспользоваться программой Adobe Photoshop. Откройте программу и загрузите фотографию, которую требуется обрезать. На панели инструментов найдите инструмент Crop, которого как черная . Левой клавишей мыши выделите на прямоугольный фрагмент, скадрируйте его на глаз или укажите нужные в верхней панели, и нажмите Enter. Сохраните новое изображение под любым именем.
Также фрагмент картинки можно получить, вырезав фотографию из видеозаписи. Для этого откройте видео на полосе раскадровки и выберите нужный кадр на экране просмотра. Под экраном нажмите значок фотоаппарата (Capture) – выбранный кадр сохранится в формате jpeg и ему автоматически будет присвоено имя с временем и датой текущего дня.
Чтобы вырезать фотографию в Corel Photo Paint, загрузите фотографию, а затем в меню выберите раздел «Изображение», а затем «Лаборатория вырезов». В появившемся окне мышью укажите нужный фрагмент выбранной фотографии – левой клавишей проводите линию границы фрагмента, а правой стирайте линии. Обведите границами нужный фрагмент, залейте получившуюся область и нажмите ОК. Сохраните вырезанное изображение.
Затем откройте, если требуется, другое изображение, на которое вы хотите вставить фрагмент, который только что вырезали. Отмасштабируйте их до одинаковых размеров и пропорций, вставьте фрагмент на нужное место изображения, экспортируйте получившийся файл и сохраните в jpeg.
Источники:
- вырезать на фото
Кому из нас не приходилось обрезать бумажные фотографии, чтобы оставить нужную часть снимка? На цифровых фотографиях тоже можно обрезать ненужные детали, оставив самое важное, и делать это ничуть не сложнее, чем вырезать ножницами.

Инструкция
Выделите нужный вам фрагмент изображения и нажмите правую кнопку мыши. Выберите пункт Crop. Выделенный фрагмент будет отрезан от всего остального представ перед вами как отдельная фотография.
Видео по теме
Полезный совет
Практически все команды в Photoshop моно продублировать нажатием одной или нескольких клавиш. Обозначения клавиш написаны рядом с пунктом меню, вызывающим команду. Запоминайте эти клавиши, и обработка фотографий будет занимать меньшее время.
Как разыграть приятеля? Можно использовать методы, проверенные годами в пионерских лагерях: падающий потолок-простыню или зубную пасту вместо усов. Появление графических редакторов добавило к этому разнообразию новую забаву: физиономию приятеля можно просто поместить в совершенно неожиданный антураж.

Инструкция
Для лучшего результата приблизьте лицо, которое вы собрались . Для этого в панели инструментов выберите «Масштаб» ( клавиша – Z), его эмблема выполнена в форме лупы. Чтобы , нажмите левую кнопку мыши, чтобы отдалить, - правую (в появившемся меню нужно будет нажать «Уменьшить»).
Выберите инструмент «Лассо», который имеет три разновидности. Наблюдать их можно, щёлкнув по иконке этого инструмента правой кнопкой мыши. Первый – просто «Лассо», который теоретически можно использовать, но только в том случае, если вы мастерски владеете мышкой и сможете без труда очертить каждый изгиб контура вырезаемого лица. Второй – «Прямолинейное лассо», нам он тоже вряд ли подойдет, если только человек, физиономию которого вы собрались вырезать, не обладает резкими или даже точеными чертами лица.
«Магнитное лассо» - то, что нам нужно. Выберите его и точка за точкой перемещайтесь вдоль контура, а линия лассо самостоятельно ляжет вдоль силуэта, как бы примагничиваясь к нему. Чем больше точек, тем чётче получится силуэт. Однако у "Магнитного лассо" есть минус. Он становится неудобен, когда вырезаемый контур сливается с цветом фона.
Видео по теме
Полезный совет
Если необходимая область изображения находится за пределами экрана, ее можно подвинуть. Не отпуская правой кнопки мыши, которая вырезает контур, зажмите «Пробел», передвиньте картинку, а потом отпустите его.
Источники:
- как вырезать человека с фото без фотошопа
При обработке фотографий может появиться необходимость обрезать лишние детали, размытые или засвеченные края. В графическом редакторе Adobe Photoshop есть несколько способов такой обработки.

Наверняка вам часто доводилось попадать в такие ситуации, когда возникала необходимость разрезать видео на составные части. Речь может идти о поздравлении на день рождения, конкурсном ролике или видеоклипе. Но, как известно, без специального софта подобные манипуляции с видеорядом не совершить. Предлагаем вам обратить внимание на мощный видео редактор «ВидеоМОНТАЖ»: с ним вы быстро справитесь с задачей.
Шаг 1. Скачайте видео редактор
Первым делом вам необходимо скачать программу для редактирования видео «ВидеоМОНТАЖ». Сделать это можно на официальном сайте приложения. Утилита обладает компактным размером, что позволит очень быстро загрузить ее на ПК. Для установки всех компонентов распакуйте скачанный архив и выполняйте стандартные требования. Не забудьте лишь о создании ярлыка на рабочем столе – в дальнейшем его наличие избавит вас от долгих поисков софта в недрах операционной системы. По окончании установки программы произведите ее первый запуск и переходите ко второму шагу нашей инструкции.
Шаг 2. Выберите режим работы
Прежде чем приступить к редактированию ролика, нам понадобится выбрать подходящий режим работы. В нашем случае это будет режим нарезки. Вы сразу увидите его в нижнем боковом углу главного меню (это одноименная опция «Нарезка видео» ). Кликните по нему, а затем переходите к следующему шагу работы.
Запустите программу и выберите режим работы
Шаг 3. Загрузите видеоролик
Конечно, перед тем как вырезать кусок из видео нужно добавить сам ролик на рабочую панель. Для этого откройте обзор папок вашего компьютера и найдите там интересующий вас клип. Загрузите его в проект по двойному клику мыши. Далее вы сможете еще раз воспроизвести видеозапись на экране встроенного медиа плеера. Это поможет вам точно определиться с местами предполагаемой нарезки, прежде чем приступать к ней.

Загрузите видео, которое хотите разрезать на части
Шаг 4. Вырежьте фрагмент
Запомните или запишите, какие именно фрагменты видео вам понадобятся. Затем нужно установить границы обрезки, воспользовавшись специальными черными маркерами. Поставьте их в рамках того временного промежутка, который содержит в себе ту или иную часть клипа. Нажмите кнопку «Новый фрагмент» для автоматического отделения этой части ролика от полноценного видеоряда.
Таким же образом нарежьте остальные фрагменты. Все они будут отображаться в правом столбце под определенным порядковым номером – к примеру, «Клип #5». Точное время и длительность будут зафиксированы под каждой извлеченной частью клипа. После того как вырезать видео мы предлагаем вам произвести небольшой монтаж ролика (наложить эффекты, добавить переходы и пр.).

Обозначьте фрагменты, которые хотите вырезать
Шаг 5. Сделайте монтаж видео
Программа для нарезки видео оснащена множеством полезных функций для качественного монтажа. Допустим, вы можете разнообразить вырезанные фрагменты переходами или наложить какой-нибудь забавный текст, чтобы получился небольшой видеоролик вашего собственного производства. Все это вполне осуществимо с помощью модуля «Редактировать» . Там же находится целый арсенал интересных эффектов на любой вкус и цвет, которые добавят будущему ролику изюминку: старое кино, аватар, пикселизация, цветной шум и т.д. И это еще далеко не все возможности видеомонтажа, предусмотренные программой.

При желании вы можете улучшить качество записи в редакторе
Шаг 6. Сохраните готовый проект
Теперь вы знаете, как вырезать фрагмент из видео и, обрезать видео , а также какие инструменты редактирования применить. Остается только сохранить отдельные ролики или смонтированный из них клип в наиболее удобном формате. Если вас интересует сохранение извлеченных фрагментов, то кликните «Далее» и выберите исходное или другое расширение. При выборе другого формата можно настроить все необходимые параметры, после чего следует нажать «Создать видео» и ждать окончания конвертации. Если же вы успели отредактировать вырезанные куски, то просто переходите во вкладку «Создать» . Здесь вам предстоит выбрать способ экспорта видео, установить конфигурации преобразования и дождаться завершения работы.
16.02.2017
Зачастую любому из нас может понадобится обрезать какую-либо композицию. Причиной тому может стать, например, необходимость создания рингтона. Да, можно найти уже готовые решения в сети, но гораздо приятнее и удобнее изготовить собственный. Именно поэтому и существуют программы для обрезки музыки.
Но что делать если у вас на компьютере не установлен ни один из подобных инструментов или вы хотите совершить операцию со смартфона, а искать подходящий софт в Google Play или App Store нет времени? Нам помогут онлайн-сервисы и именно от их функционала и удобства будет зависеть сегодняшний список.
4 сервиса для обрезки музыки онлайн
MP3Cut
Данный ресурс отличается простотой дизайна, которая никак не отражается на его функционале. Рабочий интерфейс тут реализован очень красиво, все управляющие элементы находятся на своих местах, понять, как работать на сайте можно сразу. Тут же нам предлагают установить специальное дополнение, которое сможет обрезать музыку даже без захода на сайт.
Порядок работы с сервисом
- Переходим на домашнюю страничку mp3cut.ru . Далее давайте откроем файл, который станем обрабатывать. Для этого просто кликаем по кнопке с надписью: «Открыть файл» . Русский интерфейс способствует более удобной работе с www.mp3cut.ru.
- Выбираем нужную песню из папки на нашем компьютере. Поддерживаются MP3, AMR, WAV и AAC форматы.
- Ждем несколько секунд пока трек обработается. Время может варьироваться в зависимости от загруженности сервиса, битрейта и размера аудиофайла.
- В первую очередь давайте установим ползунки на начало и конец будущего отрезка. При этом для удобства можно запустить его проигрывание при помощи клавиши пробел или виртуальной кнопки зеленого цвета со значком треугольника. К сожалению, увеличить масштаб трека не получится.
- Когда начало и конец композиции будут изменены, можно добавить эффекты ее плавного старта и завершения, для этого тут предусмотрены две специальные кнопки.
- В самом низу рабочего интерфейса присутствует клавиша «Рингтон для IPhone» , нажатие по которой придаст звуковому файлу на выходе нужных настроек.
- Когда подготовка будущего рингтона завершена, можно кликать по клавише «Обрезать» и запускать процесс.
- Обработка займет всего пару секунд.
- Можно скачивать результат и устанавливать его на свой телефон в качестве звонка.









Сервис заслуживает наивысшей оценки. Отличная скорость работы, простота в использовании, приятный внешний вид и функционал делают свое дело. Оценка 5+.
MP3Cut Foxcom
Данный сервис также выделяется своим приятным дизайном. В самом начале странички нас встречает наглядная инструкция, которая пошагово объясняет процесс работы в mp3cut.foxcom. Состоит она из трех шагов: загрузки файла, выбора нужного фрагмента и его обрезка. Интересной особенностью сервиса является возможность загрузки композиции с вашей странички в социальной сети ВКонтакте. Также тут можно объединить два фрагмента аудио в один («склеить» песни). Ниже идет основной интерфейс, давайте же разберемся как с ним работать.

Сервис понравился меньше чем предыдущий. Мало того что внешний вид тут гораздо хуже, так еще при добавлении композиции невидно синусоиды музыки. К тому же строчки меню пересекаются с графическим интерфейсом что выглядит не очень красиво.
MP3Rezak
Данный сайт не может похвастаться хорошим дизайном. Большой белый кусок внизу странички не способствует восприятию сервиса, а смещенный вправо основной блок закрепляет негативное впечатление. Но, главное, – это функциональность, а как обстоят дела с нею мы разберемся воочию.

Говоря о сервисе хочется дать уточнение, вначале рассказа о mp3rezak мы упомянули о скудном интерфейсе главной странички, но, как оказалось, сам обрезчик выглядит великолепно. Работать с ним даже приятнее чем с www.mp3cut.ru. Единственным недостатком является отсутствие настройки плавного среза.
Mobilizio
Сервис BOBILIZIO выглядит не так, как другие инструменты. На первый взгляд, тут много текста и мало графических элементов. Но не только дизайн огорчил в BOBILIZIO, тут можно выбрать фрагмент не более 60 секунд и хоть этого обычно хватает для любой мелодии рингтона, все же ограничения ощущать не хочет никто. Кроме ползунков, выбора фрагмента и кнопки начала обрезки тут больше нет ничего, интерфейс скуден и тускл. В любом случае давайте разберемся как работать с сервисом.

Выше мы описали несколько сервисов для онлайн-обрезки музыки любых форматов, выбор любого из них зависит только от вас. Но в любом случае понятно – для обработки мелодии сейчас уже не нужно устанавливать программы, все делается прямо в браузере, причем быстро, бесплатно и удобно.